구글 지메일을 확인하려면 구글홈페이지에서 로그인을 하고 메일함으로 이동해야 하는 불편함이 있습니다. 로그인을 하지 않고 아웃룩을 사용하여 컴퓨터에서 바로 확인하도록 해보겠습니다.
아웃룩 익스프레스의 계정을 만들어 보겠습니다. 구글 지메일계정입니다.
아웃룩익스프레스를 실행합니다. 처음실행하는 사용자라면 마법사가 바로 시작되니 이름을 입력하여 다음단계로 이동합니다.
그렇지 아니한 경우에는 아웃룩을 열어 도구메뉴에서 계정을 클릭합니다. 아래와 같은 창이 뜨는데 추가를 클릭하여 메일계정을 클릭합니다.
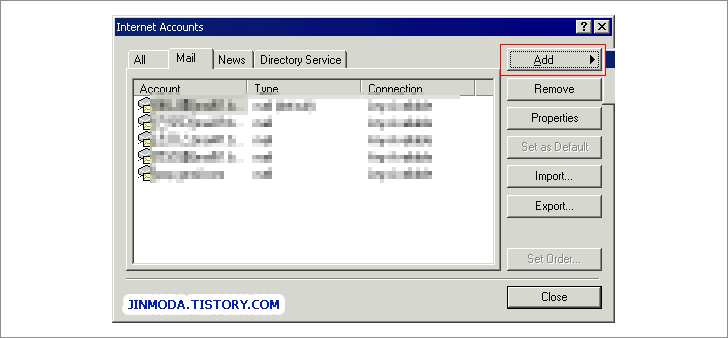
사용자의 이름을 입력합니다. 이 부분은 수신자의 메일함에서 보이는 발신자의 이름입니다.
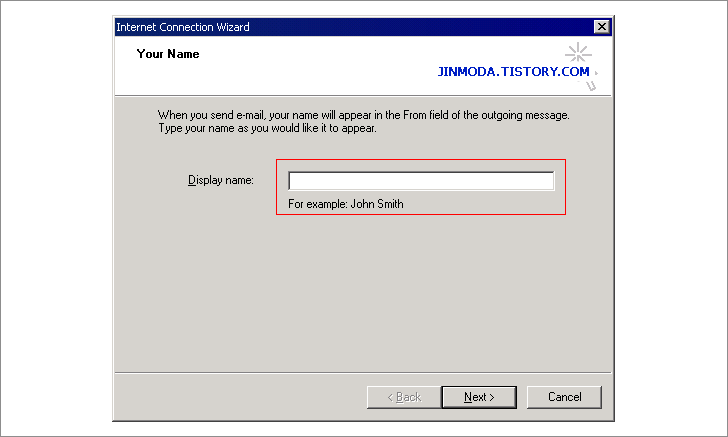
수신자의 메일함에서 보여지는 발신자의 메일주소입니다.

pop3 서버의 주소를 입력합니다. 받는메일서버 pop.gmail.com 보내는 메일서버 smtp.gmail.com 을 입력합니다.

로그인할 아디이와 비밀번호를 입력합니다. 자동로그인을 하시려면 비밀번호 기억에 체크합니다.

계정추가가 완료되었습니다.

방금전 추가한 메일의 계정에서 속성을 클릭합니다. 서버탭에서 하단부분 보내는 메일서버에 내계정인증에 체크를 하고 확인을 합니다.

설정이 완료되었습니다. 상단의 도구모음에서 배달을 누르면 구글 계정에서 메일을 받아오기 시작합니다.

관련글 보기
2007/10/22 - [윈도우즈/컴퓨터] - 다음이 pop, smtp 서비스를 시작하는군요.
2007/09/20 - [윈도우즈/컴퓨터] - 아웃룩 익스프레스 (Outlook Express) 시스템에서 삭제하기
아웃룩 익스프레스의 계정을 만들어 보겠습니다. 구글 지메일계정입니다.
아웃룩익스프레스를 실행합니다. 처음실행하는 사용자라면 마법사가 바로 시작되니 이름을 입력하여 다음단계로 이동합니다.
그렇지 아니한 경우에는 아웃룩을 열어 도구메뉴에서 계정을 클릭합니다. 아래와 같은 창이 뜨는데 추가를 클릭하여 메일계정을 클릭합니다.
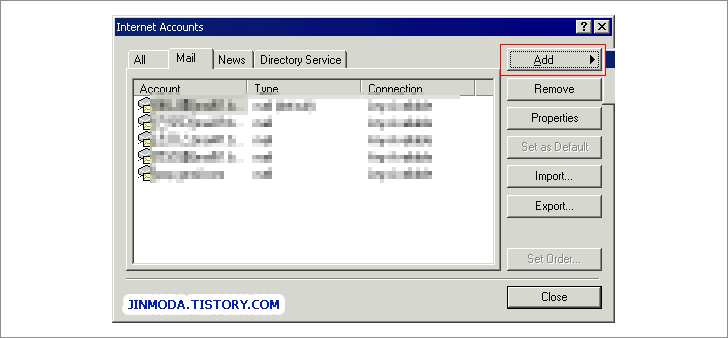
사용자의 이름을 입력합니다. 이 부분은 수신자의 메일함에서 보이는 발신자의 이름입니다.
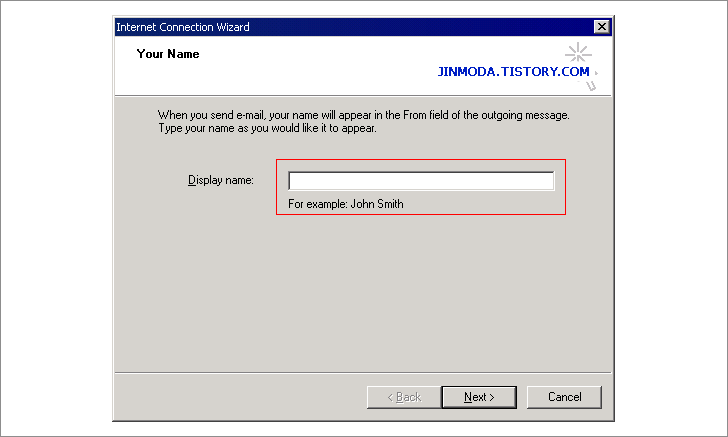
수신자의 메일함에서 보여지는 발신자의 메일주소입니다.

pop3 서버의 주소를 입력합니다. 받는메일서버 pop.gmail.com 보내는 메일서버 smtp.gmail.com 을 입력합니다.

로그인할 아디이와 비밀번호를 입력합니다. 자동로그인을 하시려면 비밀번호 기억에 체크합니다.

계정추가가 완료되었습니다.

방금전 추가한 메일의 계정에서 속성을 클릭합니다. 서버탭에서 하단부분 보내는 메일서버에 내계정인증에 체크를 하고 확인을 합니다.

설정이 완료되었습니다. 상단의 도구모음에서 배달을 누르면 구글 계정에서 메일을 받아오기 시작합니다.

관련글 보기
2007/10/22 - [윈도우즈/컴퓨터] - 다음이 pop, smtp 서비스를 시작하는군요.
2007/09/20 - [윈도우즈/컴퓨터] - 아웃룩 익스프레스 (Outlook Express) 시스템에서 삭제하기
